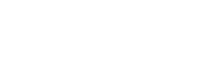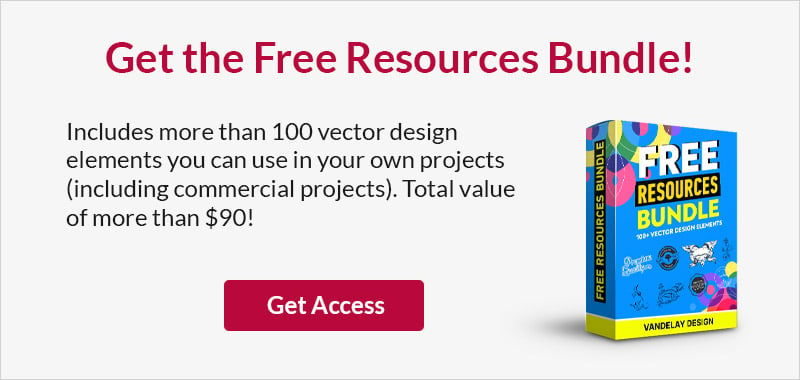Leading vs Kerning vs Tracking: What’s the Difference?
This page may contain links from our sponsors. Here’s how we make money.

A graphic designer’s work is all about the details. Whether you’re working on a logo, a flyer, or a website, every pixel matters.
One of the most important aspects of good design is getting the spacing just right — including in your typography. In this blog post, we’ll take a look at leading vs. kerning vs. tracking and see how each of them can help you create better-looking designs.
This guide will teach you everything you need to know about these design terms and essential aspects of typography.
Leading vs Kerning vs Tracking Summary
Let’s start with a quick overview of each of these terms. Leading is the space between lines of text, kerning adjusts the space between individual characters, and tracking changes the overall spacing between a block of text. All three are crucial to creating good designs, so let’s take a closer look at each.
Why Leading, Kerning, and Tracking Matter
Graphic design is all about creating something that looks great and conveys a message. Uneven spacing and poor spacing in any type of design will make your project look sloppy, and this applies to typography just as much as to illustrations and photos.
Leading, kerning, and tracking are essential to ensure your typography looks clean and professional. Poor leading can make it difficult to read the text. Bad kerning can ruin the visual balance of a word or phrase. And tracking that’s too tight or loose can make a design look sloppy. All three essential elements work together to keep your type looking visually appealing and easy to read.
What is Leading?
Leading (also known as line spacing or interline spacing) is the vertical space between each line of text in a paragraph. Leading got its name from the days of metal type when lead strips were used to physically separate lines of text. It’s typically measured in points, where one point equals 1/72nd of an inch.
Leading can have a big impact on how readable your text is. If the lines are too close together, it can be hard to tell where one line ends and the next begins. On the other hand, if they’re too far apart, the text can look disjointed and lack visual cohesion.
How to Adjust Leading
Leading is easily adjustable in most graphic design programs. In Adobe Photoshop and Adobe Illustrator, you can adjust the leading by highlighting your copy with the type tool, then adjusting the leading or vertical distance in the Character palette.
Note: the settings you use for leading, kerning, and tracking will depend on the font you’re using. For the examples in this article, I’m working with Carosello.

As a general rule of thumb, leading is usually set to 120% – 150% of the type size. So if you’re using a 12-point font, the leading should be set to 14-18 points. Of course, this is just a guideline — feel free to experiment with different settings to find what looks best for your design.
What is Kerning?
Kerning adjusts the space between individual characters in a word. The goal of kerning is to ensure that two adjacent letters don’t appear too far apart or too close together, which can ruin the visual balance of a word or phrase. The spacing of letters is often most noticeable with headlines, titles, and other large text.
How to Adjust Kerning
Adjusting kerning in Photoshop and Illustrator can be done in a few different ways. First, both programs offer Optical Kerning, an automatic kerning option that adjusts the spacing between characters or pairs of letters to look more visually balanced.
To use this automatic kerning, simply highlight all of your text and choose the Optical kerning option from the drop-down Kerning menu in the Character palette. In the example below, we set the entire top line of text to Optical Kerning. The other two lines of type are at their default setting, metric kerning.

Alternatively, you can try manual kerning by placing your cursor between the two individual letters you want to adjust and then setting your desired level of kerning in the Character palette.
In the example below, we’ve adjusted the kerning of the space between the K and e at the beginning of the top line of text to -75 points. Notice how they look more visually balanced than in the line below? Fine-tuning the space between capital letters and the lowercase letter next to them is a very common manual kerning adjustment you’ll need to make in typographic design.

What is Tracking?
Tracking adjusts the overall space between letters in a block of text, which helps to keep your text looking professional and easy to read. Unlike kerning, which focuses on individual characters, tracking adjusts the proportional spacing between all characters in a word, phrase, or block of text.
How to Adjust Tracking
Tracking is easy to adjust in Photoshop and Illustrator by highlighting the text you want to adjust in the type tool and then adjusting the tracking in the Character palette. As a general rule of thumb, tracking should usually be set at 0-10 points for body copy and 10-20 points for larger text. Of course, every font is different, so use your designer’s eye and set the tracking to what fits best with your project.
You’ll often see extreme tracking — 200 or 300 points or more — used as a design feature. This is quite common in logo design and taglines. Use this technique sparingly, as it can easily come off as gimmicky if you use it all the time.
Also, use special attention when adjusting tracking with script fonts. As you’ll notice with our example below, the letters can become detached and, therefore, less attractive and harder to read.

When to Adjust Leading, Kerning, and Tracking
Leading, kerning, and tracking should be adjusted when you’re laying out a new design or reflowing existing text in a new context — such as changing the size or font of the text. Adjusting these settings can take a little bit of time, but it’s worth the extra effort because it will ensure your designs look polished.
Leading should be adjusted when you want to adjust the spacing between lines of text — when the lines are too close together or too far apart. Leading can also create more or less vertical spacing and contrast between text and imagery. If your images are busy, you may want to increase the leading to make them stand out.
Final Thoughts on Leading vs Kerning vs Tracking
Leading, kerning, and tracking are all important elements of typographical design and should be considered when designing any project. Leading is the adjustment of space between lines of text; kerning adjusts the spacing between letter combinations, and tracking adjusts the overall letter spacing of a block of text.
When used effectively, these settings can help make your designs look balanced, professional, and legible — so it’s important to know how to adjust them. With the help of this guide on leading vs. kerning vs tracking and a little practice, adjusting these settings when you’re working on typography will soon become second nature.
For more on fonts and typography, please see: