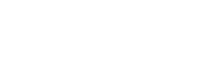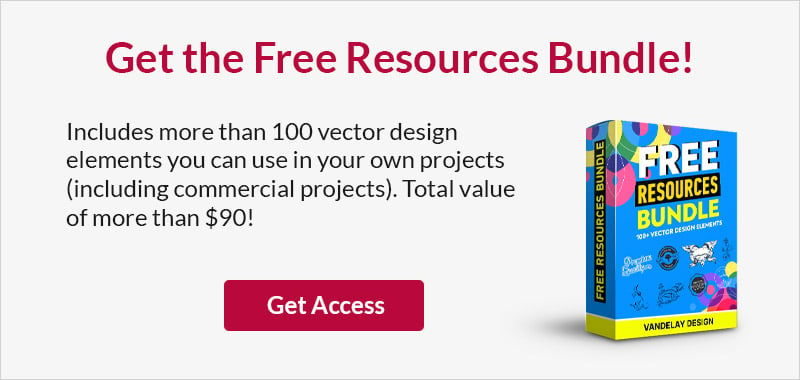How to Create a Set of Highlighter Brushes for Illustrator
This page may contain links from our sponsors. Here’s how we make money.
In this tutorial, we’ll show how you can create useful highlighter Illustrator brushes on your own. We’ll scan some lines made by a highlighter and that will give us a nice brush for using whenever highlighter or marker effects are needed.

What you will need to complete this tutorial:
- Highlighter
- Paper
- Scanner
- Adobe Illustrator
How to Create Highlighter Brushes for Illustrator
Step 1: Draw Strokes with a Highlighter
Take your highlighter and paper and create some lines or strokes.
Step 2: Scan It
After you have some strokes on paper you are ready to scan them. This is what my scan looks like.

Step 3: Live Trace in Illustrator
We’ll be working with just one of the strokes for this tutorial.

Select the image and click on the arrow next to the Live Trace button.

This will open a drop down menu. Click on “Tracing Options” at the bottom of the list. You will then see a window that looks like this:

Now we’ll change some of the settings. You may need to experiment here, as your own scan will not be the same as the one we’re using for this tutorial. For this example we’ll change the threshold to 200. Threshold control how light or dark a color must be to be picked up by the trace. In this case our green highlighter is fairly light, so we’ll increase the threshold. If your scan is darker you may be able to leave this at the default setting.
We’ll also change the path fitting to 1, minimum area to 5, the corner angle to 10, and most importantly we’ll check the box for “ignore white”. By doing this, and white areas in the scan will be transparent instead of white.
For more tutorials, please see:
- How to Create an Adobe Illustrator Brush
- How to Create Grunge Brushes in Photoshop
- How to Create a Scratches Photoshop Brush
- Create a Fun Ink Splatter Vector
- Create a Drippy Spray Paint Vector

If you plan to use the same setting for several different scans (which is likely if you are creating a set of brushes with the same style), click on “save preset” so you can run the same scan again without making the changes.

When you’re ready to run the trace, click the “Trace” button. After the trace is run it should look something like this:

Then you’ll need to click on the “Expand” button to complete the process of converting the image into a usable vector.

Step 4: Turn it into a Brush
Next, use the selection tool to select the highlighter stroke and tilt it so that the stroke is as straight as possible. If your scan is already straight, you can skip this.

Click on the brushes icon.

Click on the down arrow.

Then select “New Brush” and “Art Brush”. That will open up the Art Brush Options.

Give your brush a name, select “Scale Proportionately”, and change the colorization method to “Tints”. (Changing the colorization method to “tints” allows you to use the brush in any color).

After you’re done, click “Ok”. Your brush is now ready!

You can now try using the brush. Select the brush tool, select your new brush, and create a stroke.

You can change the color by selecting the path and changing the color of the stroke.


Step 5: Creating the Brush Set
If you want to continue and create a set of brushes you can repeat the process with the other strokes that you created. In this example we have a set of 3 brushes:

Then, save the file that includes all of your custom brushes as a .ai file. When you want to use your custom brushes on another file, click on the down arrow:

Then select “Open Brush Library” and “Other Library”.

Then browse to find the file on your computer. When you open the brushes file your see a window that allows you to select any of the brushes in that set.

You now have a set of custom highlighter brushes that you can use at any time.