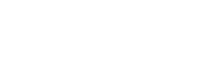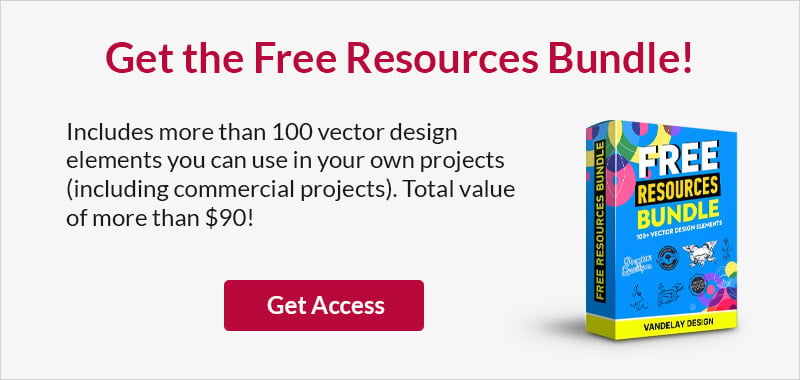How to Create a Photography Website
This page may contain links from our sponsors. Here’s how we make money.
Are you a professional or hobbyist photographer looking to create a photography portfolio website to display your work? It’s very easy to build a high-quality website on your own without the help of a designer or developer, and I’ll show you exactly how to do it.
There are a lot of different platforms for creating photography websites, but my top recommendation is WordPress. Many of the others are good too, but WordPress offers some very significant benefits, which I’ll cover in just a minute. I also recommend using the Imagely theme, which is a template (or more accurately, a collection of many different templates) that gives you everything you need for your site, and at a very reasonable price.
In this article, I’ll walk you through the process of creating your own website with WordPress and Imagely.

Our Top Recommendation: WordPress
While there are many good platforms created specifically for photographers, there’s a downside to going with any of those platforms. If you create your site with SmugMug, ZenFolio, Format, Pixpa, or any of the other leaders, you’re basically locked into that company.
If you’re not happy with their service and you want to move to a competitor, you have to re-build your website from scratch. The URLs for your pages will probably change, which means any links to specific pages on your site from social networks or other websites will lead to an error page.
However, you can use WordPress with any web host. If you’re not happy with your host, you can simply move to another company. Your WordPress website will need to be moved to their servers, but most hosts will handle the migration for you if you’re signing up for their service.
When you have a hosting account and your website is built on WordPress, you truly own it and you’re not dependent on one particular company. WordPress is open-source, which means it’s developed and maintained by a community of users, and it’s not going away.
WordPress can be used to power just about any type of website, so it’s not created specifically for photography websites. However, there are photography WordPress themes (templates) that will give you a beautiful portfolio site will all the features you need. Our top recommendation is Imagely.
The Imagely WordPress Theme
Imagely stands out as the best WordPress theme for photographers. The features you’ll get with Imagely include:
The e-commerce, proofing, and automatic fulfillment features are not available on all plans. You’ll need at least the Pro plan, but that’s still a great deal for everything that’s included. There are no other WordPress themes that offer automatic print fulfillment.
Creating Your Photography Website with Imagely
To get started, you’ll need to get WordPress installed on your own web hosting account. This may sound complicated, but it’s super easy, even if you have no technical experience. We have a separate article that walks you through the process of signing up for hosting and installing WordPress. Please follow the steps in that article (it will only take a few minutes) and then come back here to set up your website with Imagely.
Once WordPress is installed, it’s time to set up your site. You’ll need to purchase Imagely. There are a few different plans to choose from. We recommend the Pro plan because it includes e-commerce, proofing, and print fulfillment at a great price.
After you’ve purchased Imagely, you’ll be able to download the theme in a zip file.

Next, head to your site’s WordPress dashboard, which will be yourdomain.com/wp-admin, and go to Appearance > Themes.

Now, you’ll click on “Add New Theme“.

Click on the “Upload Theme” button near the top of the screen.

Click on the “Choose File” button to browse your computer and find the Imagely theme zip file that you downloaded.

When you have that zip file selected, click on the “Install Now” button. The upload process may take a minute depending on your internet connection.

When the upload is finished, you’ll see a screen like the one below. Click on the “Activate” link to make the Imagely theme active on your site.

Now the Appearance screen will show Imagely as the active theme.

Selecting Your Site’s Design
Imagely offers many different designs and you can choose the one you like best. Click on the Imagely link in the navigation menu on the left side of the screen.

Before you decide which design you want to use, it’s helpful to see a live preview to get a better idea of what your site will be like. Click on the “Live Preview” button for any of the designs.

When you’ve decided which design you want to use, import the settings for the design. To do that, click on the “Import Now” button.

During the import process, you might see a notification that you need to install one or more plugins. In that case, all you need to do is click on the “Install Now” button for each plugin.

Once that is done, you’ll see a screen like the one below and you can click on “Go to the Next Step“.

Next, you’ll select what you want to import. You can import only the design settings if you want, or you can also import content, widgets, and galleries. Importing everything will give you a site just like the demo with the content already set up. If you do that, you’ll just need to replace the filler content that’s been imported with your own photos and text.

The import may take some time, but when it’s done you’ll see a screen like the one below.

Editing the Site
I’ve gone ahead and imported the Iconic design and all of the content. You can see what my site looks like at this point, which is just like the Iconic demo.

Of course, I’ll need to change the text and photos, so let’s take a look at that process. First, go to the WordPress dashboard and click on “Settings” in the left sidebar. From the Settings screen, enter your site title as you want it to appear on the site (you may not need to change anything here).

Next, click on “Pages” in the left sidebar, and the find your “Home” page and click on it to edit the page. You’ll see a screen like this:

Click on the text and replace it with your own text. Then, click on the background image and click on the “Background Settings” section in the right sidebar.

To change the image, click on “Edit Image” and upload your own photo to use as the background.

For this demo, I’m using a photo from Unsplash.

Click on the “Learn More” button and you can change any of the details like the color.

When you’re done making changes to the page, click the blue “Update” button to save the changes.

After those changes, my customized homepage looks like this:

If you imported the demo content, which is the easiest way to get your site up and running quickly, you’ll need to go back through the pages and posts that were created and do exactly what we did here, which was update the text and images.
The import process also created some photo galleries for you, if you selected that option during the import process. Click on “NextGEN Gallery” in the left sidebar and then click on “Manage Galleries“.

Now, you should see a list of the galleries that exist on your site. Click the name of one of the galleries to edit it. Then, if you want to delete all of the filler photos, tick the checkbox at the top to select all of the photos and choose “delete images” from the dropdown, and then click the “Apply” button.

Once the photos are deleted, use the “Add Gallery/Images” link in the sidebar to add images to one of the existing galleries or to create a new gallery.

Navigation Menu
To change the links in your site’s navigation menu, go to Appearance > Menus.

From here you can add, edit, or delete links within the navigation menu as needed. Be sure to save your changes when you’re done.
Frequently Asked Questions
Yes, anyone can create a website, with no technical skills required. On this page, we’ve shown how you can build your site with WordPress and Imagely, and it’s easy enough for anyone. If you wanted to hire a designer or developer to create a site for you, that’s an option too. However, it will be much, much cheaper to do it yourself.
Your site should include your name and contact info, your biography or some details about you, galleries of your best images, details on the services you offer, an easy way for visitors to contact you, a blog (optional), and e-commerce capabilities so visitors can purchase your photos (optional).
There are a number of good platforms out there. For example, we really like SmugMug, Zenfolio, Pixpa, Format, and others. But the downside to those platforms is that once you build your site, you’re committed to them unless you want to go through a lot of work to completely re-do your website from scratch. If your site loads slowly or you’re not happy with the customer service, you’re kind of stuck. Over the years, we’ve seen this happen to many people (not with any particular platform). But if your site is built with WordPress, you can host it anywhere. If you’re not happy with your host, move to another host and take your site with you. Basically, you have more control.