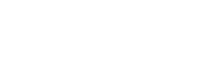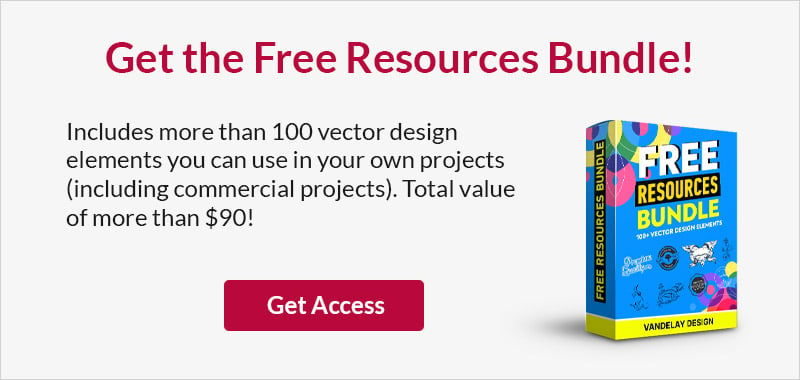How To Start a Blog In 5 Simple Steps
This page may contain links from our sponsors. Here’s how we make money.

Follow this guide and learn how to start a blog today, with no technical skills required. There are five simple steps you’ll need to take, and I’ll guide you through the process (don’t worry, it’s simple).
Starting a blog is a great way to share your thoughts and ideas, reach a targeted audience, and make money. I started the Vandelay Design blog back in 2007, and nearly a decade and a half later this blog has reached more than 50 million visitors all around the world.
I had no clue what I was doing when I started this blog. In fact, I had just recently learned what a blog was. Thankfully, I’ve learned a few things over the years, but if you’re intimidated by the idea of starting your own website or blog, I can relate. But with the help of this guide, you’ll be able to get your own blog up and running. I promise.
The Basic Steps for Starting a Blog
This is going to be a very thorough guide and all of the steps below will be covered in detail, but here is a summary of the steps that you’ll be taking:
- Choose a domain name for your blog
- Sign up for web hosting
- Choose your blog theme (template)
- Install an SEO plugin
- Start creating content
Why Use WordPress?
There are a number of different blogging platforms you can use, but WordPress is by far the most popular and it’s the only one I would recommend. WordPress is free to install on your site and open-source. It’s capable of powering a blog, a corporate website, a portfolio website, an e-commerce website, and many other types of websites.
There is a massive community of WordPress users and developers that make it an excellent choice. As a WordPress user, you’ll benefit from a huge selection of themes (templates) and plugins that you can use on your website or blog. Plugins extend the functionality of WordPress and allow you to do specific things.
WordPress is easy to use, although there will be a slight learning curve to get accustomed to any content management system (CMS). If you ever need to hire a designer or developer to help with your site or to customize it in some way, it’s extremely easy to find professionals who are experts at working with WordPress.
We’re going to be setting up a blog on your own domain name and your own hosting account, which gives you full control over the site. There is a small fee for hosting your website, but anyone who is serious about blogging should have hosting.
So with that out of the way, let’s get started.
Step 1: Choosing a Domain Name
The domain name is the web address that visitors will use to access your blog. For example, our domain name is www.vandelaydesign.com. Ideally, your domain name should match your blog name (i.e. www.vandelaydesign.com is the domain name and Vandelay Design is the blog name).
Finding the right domain name can be a bit of a challenge because most of the ones that come to mind right away will already be taken.
Here are a few “rules” that I recommend following when you’re choosing a domain name:
- Go with a .com domain. There are plenty of other options like .net, .co, and others, but .com domains are the easiest for visitors to remember.
- Avoid hyphens. Again, the goal is to make your website easy to remember.
- Shorter is better. Avoid really long domains because they’re more difficult to type out and there’s a greater chance for the visitor to have a typo or forget the name. Exceptionally long domain names also look kind of spammy.
If you’re having trouble, try Lean Domain Search. It’s a free tool that will provide you with suggested .com domain names that are actually available. You’ll start by entering a keyword, like “design” for example, and it will add supplementary words before or after your keyword. This is by far my #1 tool when it comes to finding domain names.

Once you’ve found a domain name, you’ll need to register it. In the next step, you’ll be signing up for web hosting. The easiest option is to register the domain and sign up for hosting at the same time (I’ll show you how in just a minute). But if you already have an account with Namecheap, GoDaddy, or another domain registrar, you could register the domain there if you prefer.
Step 2: Sign Up For Web Hosting
A web host allows you to host your website or blog on their server. Hosting is essential if you want to make money with your blog. This might be starting to sound complicated if you’ve never had a website before, but don’t worry, it’s very simple.
In this step, we’ll create a web hosting account with Bluehost (including domain name registration) and we’ll get WordPress set up. The entire process will only take a few minutes.
Why We Recommend Bluehost
There are many different hosts out there but the one we recommend for new bloggers is Bluehost. Here are some of the most important reasons why:
- Automatic WordPress installation. Bluehost offers hosting specifically intended for WordPress-powered websites and blogs. Their servers are optimized for WordPress, which helps your site to perform better. WordPress is even automatically installed on your website, so it’s extremely easy and beginner-friendly.
- Best prices in the industry. Bluehost’s prices are outstanding, starting at just a few dollars per month.
- U.S. – based customer service. The customer service reps are knowledgeable, friendly, and helpful. Eventually, you’ll want or need help from their support team and you’ll want to be with a host that cares about its customers.
- Support is available 24/7 by phone or online chat. You never know when you’ll need support, so having access any time is crucial. With Bluehost, you’ll be able to get help quickly if you need it.
- Free domain name. Bluehost gives you a free year of domain registration with any hosting account. If you already have your own domain, you don’t need to take advantage of this offer, but it give you the potential to save a few dollars in startup costs.
- Money-back guarantee. Bluehost offers a 30-day money-back guarantee. If you’re not happy for any reason, you can get a full refund for hosting.
- Experience. I feel comfortable recommending Bluehost because I’ve been a customer for years. I have a Bluehost account that hosts several websites and I’ve been very happy with their service.
For disclosure, www.vandelaydesign.com is hosted with WP Engine. We recommend Bluehost for new bloggers for the reasons listed above, but there may be a time when you outgrow their service. WP Engine is another outstanding host but their prices are significantly higher and most new bloggers don’t need anything beyond what you can get with an entry-level hosting plan from Bluehost.
Ok, now let’s move on and get the blog set up. Bluehost offers a few different packages. We recommend going with their Basic Shared WordPress plan. This plan is perfect for starting a new blog because it’s inexpensive and WordPress will be automatically installed for you. In just a few minutes, your blog will be up and ready to use.
To get started, visit Bluehost and hover over WordPress in the navigation menu, and then select WordPress Hosting (as shown below).

Next, click on the “View Plans” button.

Next, you’ll see three different plans listed. Basic is the cheapest plan and it gives you everything you need to host your blog, so that’s the plan we recommend. If you want to host multiple websites on the same account, you can go with Plus. But for just hosting one blog, Basic is the best choice.

Next, you’ll enter your domain name. There are a few different options here.

If you haven’t registered your domain yet, enter it on the left where it says “Create a new domain.” If you’ve already registered the domain, enter it where it says “Use a domain you own.” You also have the option to skip this step and choose a domain name later. If you click on the “I’ll create my domain later” link it will assign you a temporary domain for now, and then you can register the domain later. This can be helpful if you want to get your account set up, but you’re not sure what domain name you want to use.
Once you enter your domain name or opt to use a temporary domain, you’ll be led to the screen shown below.

Here you’ll enter the basic account information and when you scroll down, you’ll see the details of the package that you’re purchasing.

First, you need to choose from 12 months, 24 months, or 36 months. The pricing is cheaper with the longer terms. This is really just a matter of personal preference. I usually opt for the shorter term even though it costs slightly more per month because I don’t like long-term commitments, but you can decide which is best for you.
Bluehost will also list some “package extras” that are optional upgrades. A few of these boxes will be checked by default but you can uncheck them if you don’t want them. When you’re just getting started, you probably want to keep costs to a minimum and none of these extras are essential.
If you’re registering a domain name, one of the extras you’ll see is privacy protection, which will hide your name and address. This is the only extra that I would recommend, but even that is optional.
Scroll down further and you’ll see the fields where you need to enter your payment info.

After you’ve entered your credit card details, you’ll need to agree to the terms and the privacy policy, and then click the “submit” button shown above.
When the payment is complete, you’ll be led to the Success page shown below.

Click on the blue “Create your account” button and you’ll be led to the page shown below where you’ll set up your password.

You’ll see your domain listed here. If you’ve chosen to use a temporary domain like I have, you’ll see a strange looking domain that ends in mybluehost.me, as shown above.
Just enter a password and click the “Create Account” button. After you’ve done that, you’ll see a confirmation message (as shown in the screenshot below) that your account is ready. Click on the blue “go to login” button.

Now, login to your account using the password that you just created.

Once you’re logged in, Bluehost asks how much help you’ll need. You have the option to set up a consultation if you want. There’s really no need for that because I’m going to show you what to do. For the purpose of this tutorial, I’m going to click on the middle option, which is “A little help”.

Next, it asks what kind of site you’ll be creating. Click on “Blog”.

The next step will ask you how comfortable you are with creating websites. I’m going to be showing you what to do, so just check the last box to say that you’re very comfortable and then click “Continue”.

Next, you will see the screen below that asks what type of blog you’re creating and who you’re creating it for (it doesn’t really matter how you answer this).

Next, it asks you about the sections you’d like to add to your site. Don’t worry about this, you can always add things very easily later. I’m selecting “Blog” and “About me”.

In the next step, you’ll be asked to enter the name of your website and a tagline. Again, you can change these details later if need. You can also leave the tagline blank if you’d like.

Next, you’ll be asked to select a theme or template. I’m going to cover themes later, so scroll down and click the link that says “Skip this step”.

Congratulations, WordPress is now installed on your site! I told you the installation process was easy.
At this point, you’ll be led to your Bluehost dashboard, which looks like the screenshot shown below.

Click on the “Log in to WordPress button” at the top right of the screen, which will bring you to the WordPress dashboard of your site. This is where you’ll control your blog. Whenever you want to add content to your blog, you’ll do it from this dashboard. By default, the URL will be “yourdomain.com/wp-admin”.

The WordPress dashboard can look a little overwhelming at first, but don’t worry, it’s very easy to use. Here are a few things I want to point out on the screenshot above:
- By default, your website visitors who are not logged in to WordPress (i.e. not you) will see a “coming soon” page. Whenever you’re ready, you can deactivate this. Click on the orange box at the top of the screen (shown by the blue arrow above) to go live with your site.
- When you want to enter a blog post, go to the “Posts” section, shown by the orange arrow above.
- When you want to create or edit a page, go to the “Pages” section, shown by the green arrow above.
Most of the content you publish to your blog will be a post. These are the regular articles that you’ll be publishing. Pages sit outside the flow of your blog. You can use pages for things like your About Me page, Contact Page, Privacy Policy, etc.
Step 3: Choosing a Theme
Now that your blog is set up, the next step is choosing a template (WordPress calls them “themes”) that will control the look and layout of the site.
If you followed along with the instructions in this guide and skipped the process of choosing a theme during setup, your site will be using the default WordPress theme. While it’s not a bad theme, I highly recommend using something different that will give your blog a better look.
I’ll make two theme recommendations. One of them will cost some money and the other option is free.
Extra from Elegant Themes

My top theme recommendation for a blog is Extra, which is an incredibly versatile theme created by Elegant Themes. Extra has a great look and it’s endlessly customizable so you can create a totally unique website, with no coding required.
I use Extra on several different websites and it’s my go-to theme for blogs. You can easily control the layout of your homepage, create different layouts for each category page, and also create custom layouts and designs for any page or blog post.
Elegant Themes also provides excellent customer support, which be a huge help if you’re new to WordPress.
In order to get access to Extra, you’ll need an Elegant Themes membership. The cost of membership is $89 per year or $249 for a lifetime membership.
I purchased a lifetime membership about five years ago and it’s been one of the best investments I’ve made in my business. The membership gives you access to Extra and Divi (an amazing all-purpose WordPress theme), plus a few plugins. You can even use the themes and plugins on an unlimited number of sites, including client websites.
If you have a budget to work with and you’re willing to spend some money on a theme, Extra is my top recommendation.
After you purchase the Elegant Themes membership, click on the green button to download Extra.

Now move to your WordPress dashboard and go to Appearance > Themes. Click on “Add New Theme”, as shown below.

From here you’ll click on “Upload Theme” and then “Choose File”, as shown below.

Find the Extra zip file in your downloads folder and click the “Install Now” button.
Next, you should see a message that the theme was installed correctly (as shown in the screenshot below). Click on the “Activate” link to activate the theme on your blog.
Extra is now live on your site!

You can customize all of the details like colors, fonts, and your logo from the theme customizer. From the WordPress dashboard, go to Appearance > Customize.
Extra has endless customization options that I can’t cover here, but you can refer to the documentation from Elegant Themes if you need help.
Kadence

If you don’t have the budget for an Elegant Themes membership right now, you can opt to use a free theme instead. There are thousands of free themes out there, but most of them aren’t very good. The only free theme that I recommend is Kadence.
Kadence actually has a free and a premium version, but the free version is surprisingly capable. It’s easily the best free theme I’ve ever used. You’ll get a lot of customization options that make it possible to control many of the details of your blog’s layout and design.
Installing Kadence is quite easy. From the WordPress dashboard, go to Appearance > Themes and then click on “Add New Theme”, as shown below.

Next, go to the search field and type “Kadence”. The first search result should be the Kadence theme.

Hover over Kadence and click on the “Install” button, as shown below.

After clicking, Kadence will be installed and the “Install” button will be changed to an “Activate” button. Click the “Activate” button and Kadence will be live on your site.
You can customize the design and layout by going to Appearance > Customize. If you need some direction, please refer to the documentation provided by Kadence.
Step 4: Install an SEO Plugin
There are thousands of WordPress plugins you can install to bring added functionality to your site. In fact, the availability of plugins is one of the reasons why WordPress is such an amazing platform. You can find plugins for just about anything you can imagine.
Bluehost comes with a few plugins already pre-installed but I recommend that you add a plugin for search engine optimization. Yoast SEO is the most popular option, so that’s what I am going to show here.
To install Yoast SEO from your WordPress dashboard, go to Plugins > Add New. From here you’ll enter “Yoast SEO” in the search field and it should be the first search result that is shown.

Click on the “Install Now” button (shown in the screenshot above). After you click the button, Yoast SEO will be installed and the button will change to “Activate”. Click the “Activate” button.
Click on “SEO” in the left sidebar of the WordPress dashboard and you’ll be led to the Yoast SEO settings. From here, click on the “configuration wizard” link shown in the screenshot below.

The configuration wizard will ask you a few questions about your site, which will determine the settings used. It’s very simple, just follow the prompts.
Step 5: Start Creating Content
Now you’re on to the fun part, creating content to publish on your blog! When you’re ready to create a blog post, go to Posts > Add New from the WordPress dashboard. This will lead you to a post creation screen like the one shown below.

The post entry screen is pretty straightforward. You’ll enter a title for your post and then the post body below. Click on the black and white “+” icon to create different blocks. Blocks can be things like images, bulleted lists, embedded videos, and more.
In the right sidebar you can assign a category for the post, set a featured image, and publish the post when you’re ready.
I won’t go into detail here about the content that you should be creating or how to build your blog, but here are a few articles that you can read for more information:
- 13 Ways To Create Unique, Original Blog Content
- 10 Reasons Why Your Blog Needs Pillar Content
- 17 Tips To Get More Exposure For Your Blog Posts
If you’ve read this far but you haven’t been completing the steps as you’re reading, please head to Bluehost now to start the process of launching your own blog.
Best of luck with your blog!